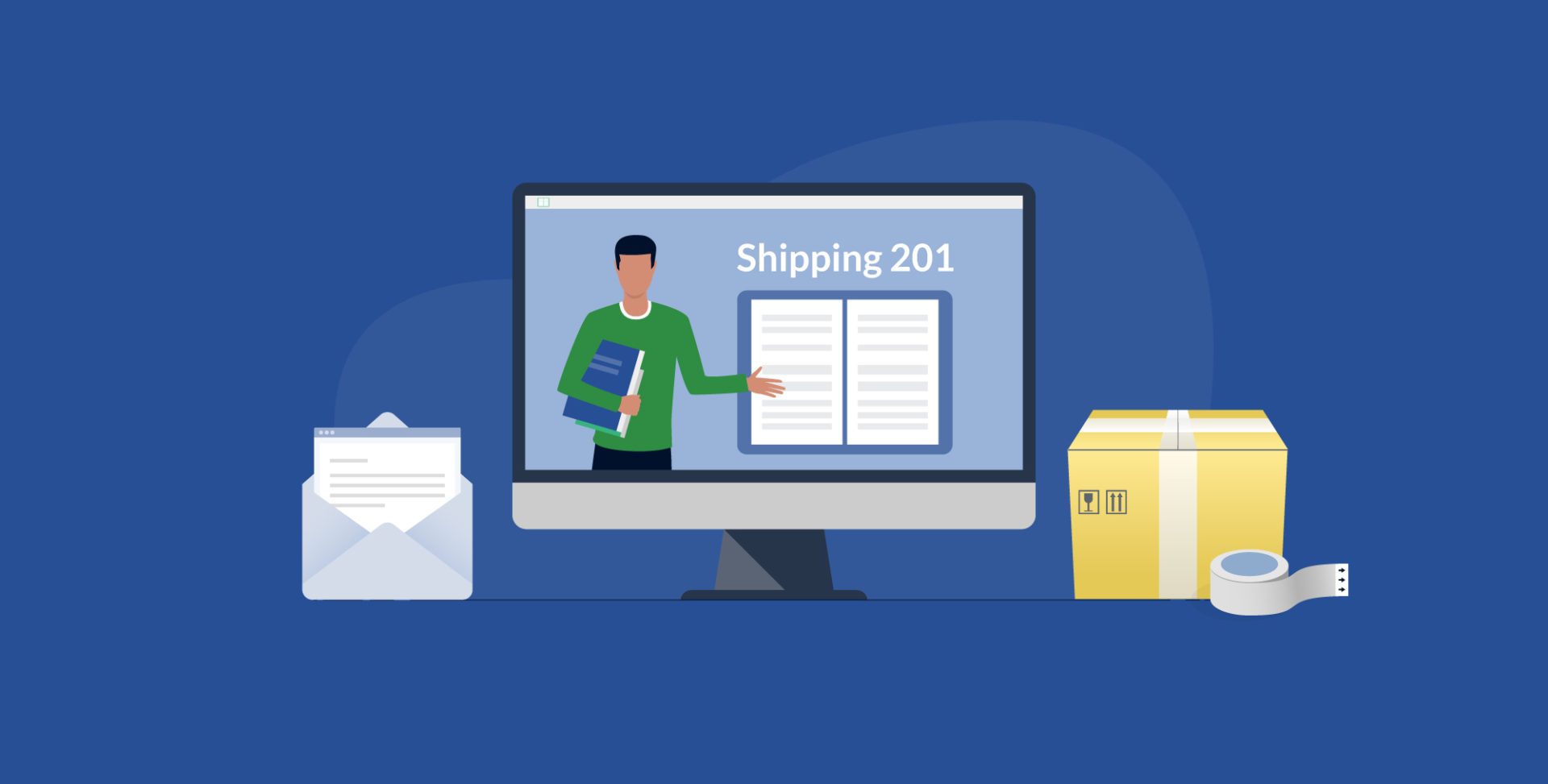This blog is part of a series! Be sure to check out Shipping 101 and Shipping 301.
You’ve registered for a ShippingEasy plan, gathered shipping supplies, and opened your small business. What comes next? It’s time to prepare for incoming orders and establish your brand to give customers a more personalized shopping experience!
Make Shipping Easy with a 30-day free trial.
Table of Contents
- Uploading orders
- Preparing for orders
- Establishing your brand
- Tips for packing orders
- Shipping guidelines for perishable items
- Tips for shipping non-specialty items
- Conclusion
- FAQs
- Recommended Bookmarks
Uploading orders
For orders to appear on the orders page, connect a store integration to your ShippingEasy account or manually upload orders from a CSV file.
Orders from store and marketplace integrations
ShippingEasy is compatible with several stores and marketplaces including Amazon, eBay, Etsy, Shopify, and WooCommerce. Integrating stores and marketplaces with ShippingEasy allows us to perform an hourly check* to pull eligible orders on the orders page. Eligible orders are known as syncable orders, and their statuses are:
- Awaiting Payment
- Awaiting Fulfillment
- Awaiting Shipment
- Partially Shipped
The names of these statuses may change, depending on the integration. Check out our store integration guide to find the name of the syncable order statuses for your store.
*Volusion, Solid Commerce, and Americommerce orders sync every 2-4 hours.
Connecting your store or marketplace with ShippingEasy
The steps to integrate a store or marketplace will vary, but all connected stores and marketplaces will be visible under the Stores & Orders tab in the Integration section of your settings.
To add a new store or marketplace, go to Settings > Integrations > Stores & Orders > Select your store or marketplace from the dropdown menu. From there, you’ll just follow the steps listed on your screen.
Once a store or marketplace has been successfully added to your ShippingEasy account, a green Connected icon will show above the store or marketplace’s address and information.
As long as this icon is shown and orders are in a syncable status, your account should be ready for orders!
Uploading manual orders
As we mentioned earlier, you can also manually upload orders to your ShippingEasy account. If you have multiple orders, use CSV files so you can upload those orders in bulk. But what is a CSV file?
CSV files
CSV files organize your information in a table-based format. A major benefit of CSV files is they don’t need a specific program installed to open, so CSV files are ideal for uploading information into software like ShippingEasy.
How to create and upload CSV files
Once you’ve created your file in the program of your choice, you’ll export your file as a CSV. Programs like Numbers will have an Export To tab to make saving your file simple.
After your file has been exported and saved, go to the orders page and select Upload Orders.
Next, you’ll be asked to map your CSV file where you’ll select which column from your CSV file on the left matches the ShippingEasy equivalent on the right.
Lastly, you’ll be taken to a screen that shows any mistakes in your file and given instructions on how to fix them. And voila! Your orders will be uploaded to the orders page.
Preparing for orders
After your store starts receiving orders, the orders page will more than likely serve as the central location for your shipping. Order filters find orders with categories like order date, destination, and recipient. The order search bar also helps to filter specific orders because you can use type-in order details like the customer’s number to find the order you’re looking for.*
Note: Stay tuned because we’ll be covering more advanced Order page actions in our next blog, Shipping 301: A New Small Business Owner’s Guide to Shipping!
Establishing your brand
Now that your business is live and taking orders, you’re ready to build your customer base. Adding a personalized touch like your business’s logo on USPS shipping labels or a customized email template will create a connection to keep shoppers coming back.
Adding logos to labels
Adding your logo to USPS shipping labels advertises your business and adds a special detail to your label. Before you upload your logo, there are a few things to keep in mind. For the best photo quality, your logo should be:
- A rectangular image
- Dimensions of 720 pixels (width) by 130 pixels (height)*
*Don’t worry if your image is smaller than these dimensions! We’ll automatically resize it to our recommended dimensions.
Logos also need to be:
- No larger than 1MB
- A 16bit JPG or PNG file
After you’ve saved and sized your logo, upload it to your store settings by going to Settings > Integration > Stores & Orders > Edit Store Settings > Branding.
Next, you’ll select the USPS logo option for your labels in your Settings > Label Sizes & Printing Options > Labels. Select the Logo option under Domestic USPS Label Options.
Save your settings at the bottom and enjoy the new logo on your USPS labels.
Packing slip customization
You’ve added a logo to the outside of your shipments, but how can you personalize the inside of your shipments? There are several premade packing slip templates in your ShippingEasy account, but these packing slips can’t be changed or altered. The good news is if you create your own packing slip template, the customization options are almost limitless!
Packing slip templates
Packing slip templates are based on lines of code, or variables, which can be edited to change things from the font of the text to the addition of your business’s logo. You’ll create a new packing slip template by going to Settings > Label Sizes & Printing Options > Packing Slips > New Template > Create Your Own.
For more tips on personalized shipping, check out our blog!
Custom email templates
Variables can also be used to customize email templates in ShippingEasy. Default email templates are sent to your customers when their order has been shipped and when a return label is needed. Each connected store/marketplace will have its own email templates, with the exceptions of Amazon, Jane, Reverb, and Wish because they have stricter requirements for customer emails. We’ve included an example of the default email template below.
Creating a new email template, however, does let you customize emails with your logo, different colors, links to your business’s website and social media sites, and much more. Access the email template builder by going to Settings > Account Settings > Email Templates > Add New.
After creating your email template, go to Settings > Integrations > Stores & Orders > Edit Store Settings > Notifications to add new emails for your customers.
Give your customers a customized shipping experience with ShippingEasy. Start your 30-day free trial!
Branded tracking notifications
In addition to custom email templates, ShippingEasy offers free branded tracking notifications for all plan levels. Branded tracking notifications are sent to your customers as soon as they’ve completed their purchase. Some personalization features of branded tracking notifications include:
- The ability to add your store’s logo
- A field for your return policy
- A color wheel for themes
- SMS branded tracking notifications
How to activate branded tracking
Branded tracking notifications are enabled in the Tracking section of your ShippingEasy account. There, you’ll be taken to the Branded Tracking & Notifications page where you can design your dream branded tracking notification.
You can confirm for your stores by going to your store settings. If branded tracking has been added, your settings will have the boxes checked as shown below.
Limitations of branded tracking notifications
Similar to email notifications, branded tracking notifications can’t be used for Amazon, Jane, Reverb, and Wish due to their guidelines. Branded tracking notifications can only be used for domestic USPS shipments — with the exception of First Class Large/Flat envelopes because this service doesn’t provide tracking information. SMS branded tracking notifications can also only be used for domestic shipments. While branded tracking emails do have their limitations, they still allow your business to add some creative flare to the traditional tracking email.
Tips for packing orders
You’ve added your stores and marketplaces to ShippingEasy and established your brand through creative email and packing slip templates. It’s time to get these shipments all packed up and delivered to your customers on time and without damage! If you missed the first blog in our series, we’re going to give a quick recap of how to ship specialty products like food, plants, and musical instruments.
Looking to unbox more information about shipping basics? Learn more in our How to Ship a package blog!
Shipping guidelines for specialty items
Shipping perishable items like food and plants and fragile items like musical instruments require special packaging, and in some cases, additional labels and documentation. While we aren’t going to go into these specialty items in depth, we’ll give you a little refresher.
Shipping food
With perishable items like meat, you’ll refer to the USDA regulations to avoid any potential damages or adjustments. Items like cookies and baked goods need to be well-sealed, and USPS recommends confirming there are no raw ingredients or additional cooking times needed. Also, all perishable items need to be marked on the outside of the package.
For more tips and tricks about shipping food, check out our How to Ship Food with USPS blog.
Shipping Plants
Shipping plants requires consulting the National Plant Board, or NPB’s, website for the mailability of the plants you’re sending, so you don’t violate any state-specific restrictions. Plants are also very fragile, so consider using corrugated boxes because they have multiple layers for more secure shipping.
Learn more about shipping plants in our case study with ShippingEasy merchant, Grounded.
Shipping musical instruments
Musical instruments may not be perishable, but they are fragile and uniquely shaped. Fill any empty spaces between cases and/or instruments in your package with kraft paper, newspaper, or other types of paper to keep your instruments from moving around during transit. Also, wrap any breakable pieces individually.
For more information, check out How to Ship Musical Instruments!
Tips for shipping non-specialty items
For non-specialty items:
- Secure your products by filling any empty spaces between your packaging and product with kraft paper, newspaper, and other paper goods
- Close all box flaps and package openings with tape
- Reusing boxes is sustainable, but remove any old labels or shipping information to avoid any confusion
- Confirm your customer’s address is correct if you have any questions
- Place tape over the label to ensure your customer’s address doesn’t get smudged or damaged in transit
Conclusion
Starting a new business takes research and preparation. Streamlining your shipping process in the early stages of your business will come in handy, especially when business picks up during the holiday season. Establishing your brand will help you reach a new audience, and potentially, a new market. Learning how to navigate your orders page will help get orders out faster. Familiarizing your business with the guidelines and restrictions for specialty items can open your business to a new line of products. And in the final blog in our series, we’ll teach you how to expand your business to an international market and share all of your hard work with the world.
If you still haven’t signed up for ShippingEasy, now’s the time! Start your 30-day free trial today!
FAQs
What support options are available to users on the Starter plan?
Merchants on the starter plan have 24/7 access to our knowledge base and community forum.
Should I offer free shipping?
Offering free shipping can be highly beneficial to your business because it helps you compete with free shipping options from other marketplaces like Amazon Prime.
Recommended Bookmarks
- How to Ship Food with USPS
- How to Ship Plants
- How to Ship Musical Instruments
- What Is the Cheapest & Best Way to Ship Clothing?
Baillee Perkins
Latest posts by Baillee Perkins (see all)
- Create Great Customer Experiences with UPS Access Point® Locations - March 28, 2024