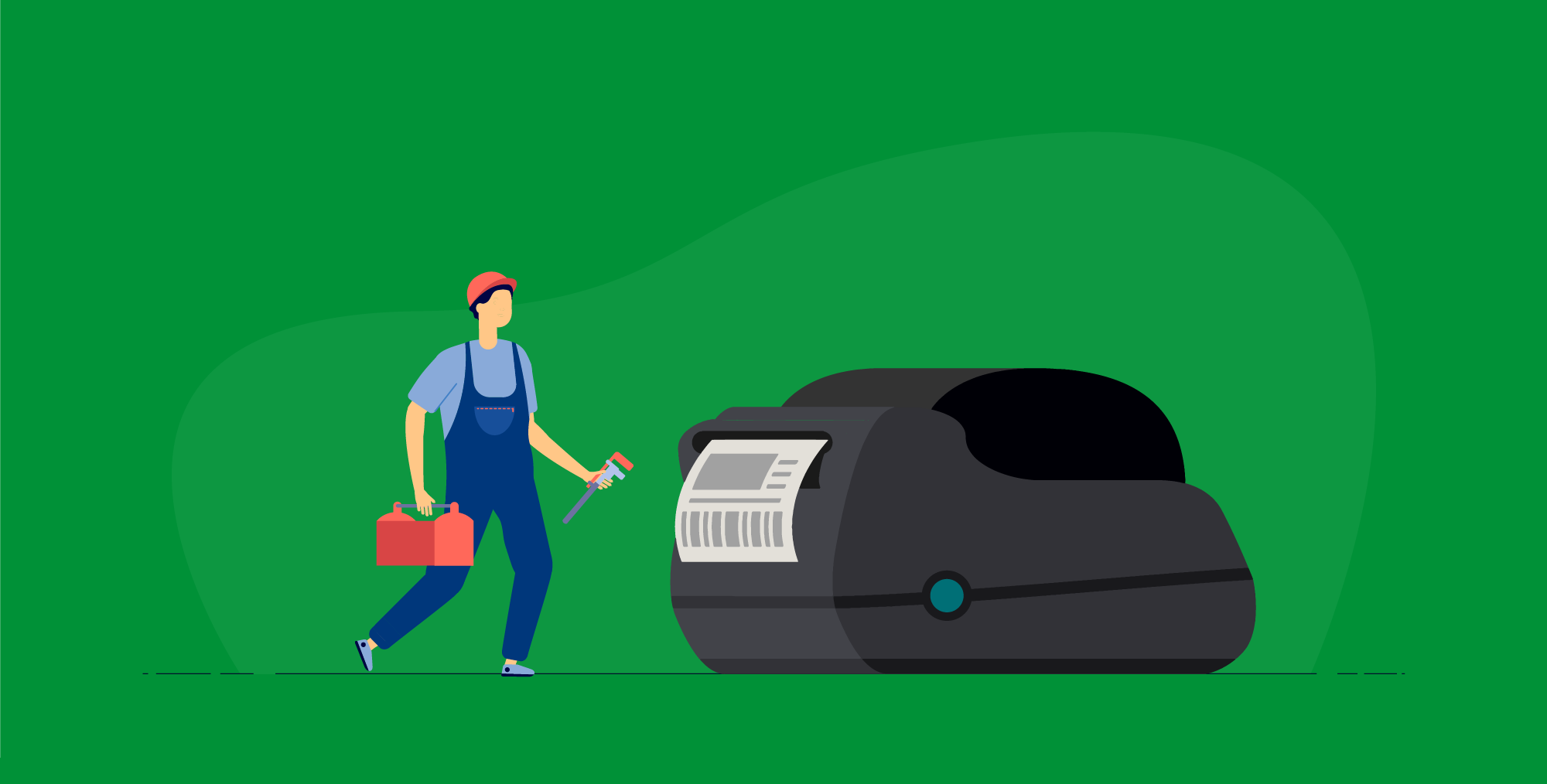This blog is part of a series! Be sure to check out our troubleshooting blogs for both the DYMO Labelwriter and Rollo Label Printer.
You’re getting ready to ship out your orders for the day when your labels start printing incorrectly. Some are printing small, while others are blurry. Some are even printing horizontally. How do you start troubleshooting? We’ll cover some of the most common fixes for your Zebra printer and where to turn next!
Key Points:
- Zebra printers aren’t recommended for Mac users.
- ConnectEasy gives ShippingEasy users the ability to automatically print labels, pick lists, and packing slips, and it’s available for both Mac and Windows.
- For more advanced troubleshooting, reach out to Zebra Support directly.
Table of Contents:
- What is a thermal printer?
- How do I fix small and/or blurry labels?
- How do I calibrate my printer?
- How do I fix horizontal labels for Windows?
- What do I do if I have to use a Zebra Label Printer with a Mac?
- Where can I buy a Zebra Label Printer?
- When should I contact Zebra Support?
- What is ConnectEasy?
- Conclusion
What is a thermal printer?
Before we get started troubleshooting your Zebra thermal printer, what is a thermal printer? A thermal printer doesn’t require ink to print but uses a special kind of paper that changes color when it’s heated. The type of thermal paper you’re most familiar with is the receipt you get from cash registers at stores or restaurants. While there are thermal color printers out there, thermal printers are usually used for printing in black and white.
Check out our full blog, What is a Thermal Printer?
How do I fix small and/or blurry labels?
Let’s start troubleshooting those labels with the incorrect size/blurriness! Four of the common causes of label distortion and their fixes are:
- Dirty printer head: Cleaning your printer head in-between each label roll refill helps to keep the text on your labels clear and can even extend the life of your printer. For more information on the mechanics of cleaning your printer head, Zebra has a guide on their website.
- Type of labels: Did you know the type of label roll you use can actually affect the quality of your printed label? Using Zebra-brand labels will give your labels the best quality possible.
- Outdated driver: The driver for your Zebra software needs to be up to date to avoid any printing issues. To find the most updated version of your driver, contact Zebra support directly.
- Speed settings: The speed your printer is set to print can also impact how your labels print. A slower speed for printing your labels can help you avoid any hard-to-read addresses.
How do I calibrate my printer?
Instead of jumping right into how you calibrate your printer, why should you calibrate your printer? Calibrating your printer is a fix for when your labels are off-center or specific images or text within your labels aren’t aligning. Your printer also needs to be calibrated to match the size of the label you’re printing. How to calibrate your printer will depend on the model of your Zebra printer, so we’ve included the Zebra guide for each model below:
How do I fix horizontal labels for Windows?
Note: This section is only for Windows users because we don’t recommend using a Zebra printer with Mac.
The first step in this troubleshooting process is to check your paper settings to see if they match the size of your label. To check your paper settings, you’ll go to Printers and Scanners settings and right-click on your Zebra printer. Once in your Zebra printer settings, check the size option to make sure the width and height match your labels.
You can also check these settings by going to your print screen, selecting the Properties button, clicking the Advanced tab, and then going into your Printing Defaults. This tab will have very similar options to those seen in your Printer Properties, so you can confirm those sizes and settings this way as well.
If everything looks right in your Printer Properties and Printer Settings, ConnectEasy might have been accidentally installed as a Windows Service. To fix this issue, you’ll uninstall ConnectEasy by following these steps: Settings > System > Apps & features > ConnectEasy > Uninstall. Once ConnectEasy has been uninstalled, you’ll go back into your ShippingEasy account to reinstall ConnectEasy for Windows and leave the box for installing “ConnectEasy as a Windows Service” unchecked.
What do I do if I have to use a Zebra label printer with a Mac?
Zebra doesn’t currently offer a driver for Mac users, so you may have to install a CUPS driver for your Mac. CUPS has a list of printer drivers and other information automatically programmed in to keep you from having to track down a specific driver or port information. To download a CUPS driver for your Mac, follow these instructions from the Order Cup Customer Support Portal.
Where can I buy a Zebra Label Printer?
You can actually buy a Zebra directly from your ShippingEasy account! The Onyx Products® Shipping Supply Store gives ShippingEasy users the advantage of shopping for shipping supplies, including the Zebra ZD200, from their dashboard. To visit the Onyx Products® Shipping Supply Store, go to Supplies and choose one of the Shop Now options. That’s it!
For more information on The Onyx Products® Shipping Supply Store, check out our blog!
When should I contact Zebra Support?
If none of these fixes are working, or you’re having trouble finding where some of these features are within your Zebra, we recommend reaching out to Zebra directly.
What is ConnectEasy?
We’ve mentioned it in passing, but let’s dive into the world of ConnectEasy! ConnectEasy is an app you can download from your ShippingEasy account, and it automatically prints your labels, pick lists, and packing slips for you. This way, you don’t have to go into your Print queue for every job. ConnectEasy is available for both Windows and Mac users and is compatible with most hard-wired printers, and your ConnectEasy settings can also be adjusted to print automatically print labels from specific carriers and can be installed on multiple workstations for multiple users. How cool is that?
For more information on ConnectEasy, check out our, blog!
Conclusion
After reconfiguring your printer and updating your settings, your labels are once again printing correctly. You’re able to ship out all of your orders, so they can begin the journey to your customers. You now know where to turn if your labels aren’t printing correctly, how to contact Zebra support, and ConnectEasy automatically prints your labels, which cuts down on your label printing time.