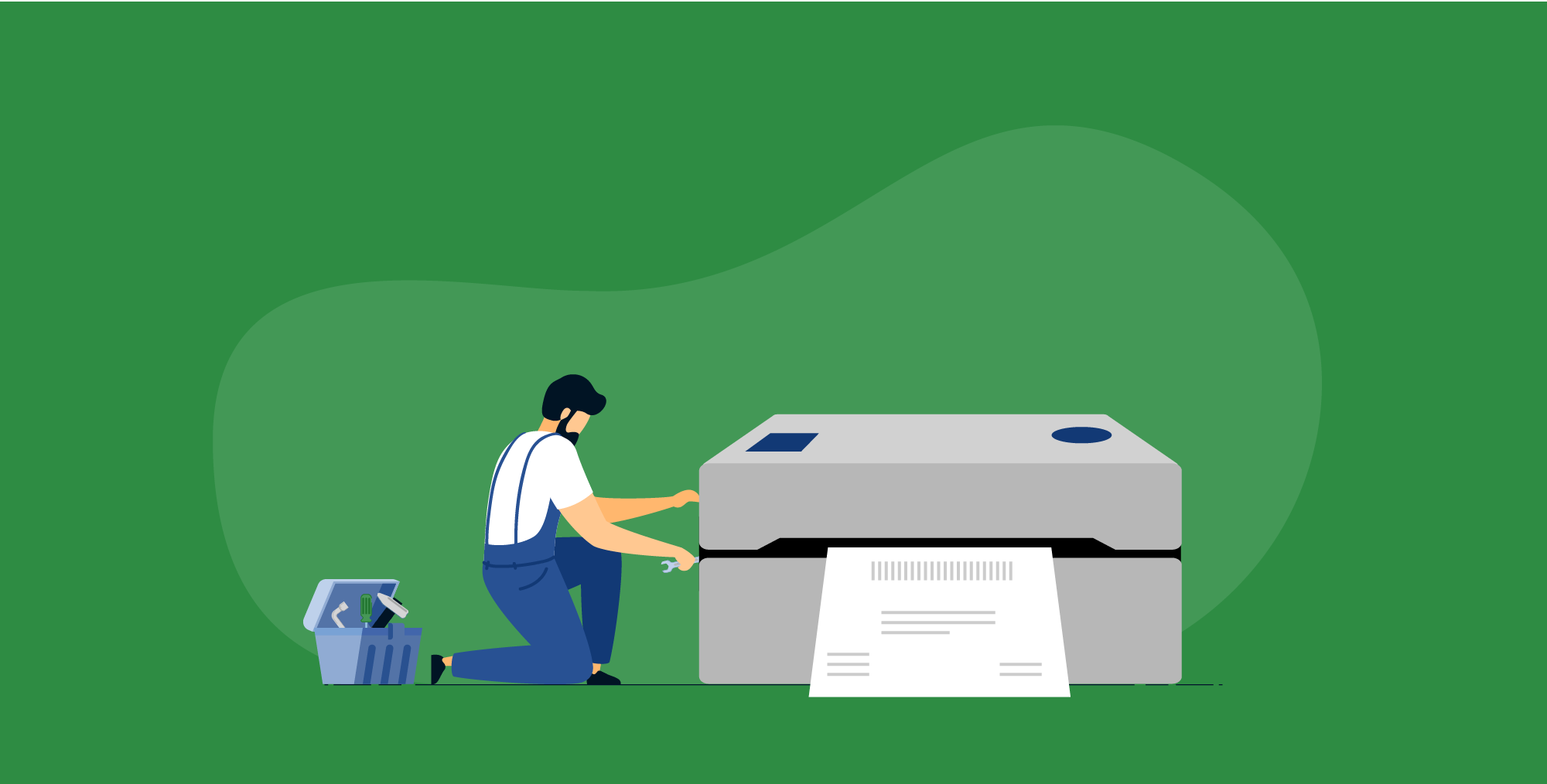This blog is part of a series! Check out our troubleshooting blogs for both the DYMO Labelwriter and Zebra Label Printer.
Printer troubleshooting usually consists of a lot of typing random phrases into a search engine and hoping the internet can read your mind. It’s frustrating and time-consuming, and honestly, it’s just not fun. Our guide has the directions you’re looking for in the terms you can actually understand and resources included. This way, you don’t have to search for the meaning of a term in the troubleshooting guide you worked to track down. Without further ado, let’s troubleshoot some of the most common issues for your Rollo printer and learn how to reprint labels in ShippingEasy!
Key Points:
- Rollo Label Printers are compatible with both Windows and Mac.
- Label sizes can be confirmed in both your ShippingEasy settings and in ConnectEasy (for Mac users).
- Labels can be reprinted from your Shipment History.
Table of Contents:
- What is a thermal printer?
- Why should I use a thermal printer?
- Why is my Rollo Label Printer not printing?
- How do I fix the small font on my labels?
- How do I stop my labels from reprinting?
- Where else can I check my label settings?
- When should I contact Rollo Support?
- How do I reprint labels in ShippingEasy?
- Conclusion
What is a thermal printer?
A thermal printer is a type of printer that doesn’t require ink to print but uses a special kind of paper that changes color when heated. The type of thermal paper you’re most familiar with is the receipt you get from cash registers at stores or restaurants. While there are thermal color printers out there, most thermal printers are used for printing in simple black and white.
For more information on thermal printers, check out our blog!
Why should I use a thermal printer?
You might be wondering why thermal printers are so handy during your shipping process, and that’s a fair question! Thermal printers don’t use toner, meaning you don’t have to buy traditional ink cartridges (or try to fight with a laser printer when replacing the cartridge). The print speed on thermal printers is also faster than that of a traditional laser printer, and label rolls tend to be less expensive than printer paper.
Read more about the advantages of thermal printers in our blog!
Why is my Rollo Label Printer not printing?
What should you do if your Rollo printer stops printing? Your next steps will depend on whether or not you’re using Windows or Mac, so we’ve included both sets of instructions for you below!
For Windows:
Is your Rollo’s green light on, but your labels still aren’t printing? If so, your Rollo is probably connected to a new USB port. This means Windows is registering your printer as an entirely new printer. To fix this issue:
- Go to your Control Panel > Printers & Scanners
- Check to see which Rollo printer is showing as active
- Try to reprint your label with the active printer selected
If these steps don’t work, unplug your Rollo printer from its current USB port, replug it back into its original USB port, and reprint your label. Using the original USB port should let Windows recognize this printer is your active printer.
For Mac:
- Unplug your Rollo’s USB cable from your Mac.
- Turn off your Rollo printer and unplug it directly from the wall*.
- On the Printer page on your Mac, hover your mouse over your printer list. Hold the command key and right-click in the printer list box. A prompt should then show up with information on resetting your printing system.
- Download the updated Mac driver when asked
- Plug your Rollo printer back into the wall*
- Turn your Rollo printer. When your printer is booted up, hold down the top, circular button until it beeps once, and then let go. Your labels will move back and forth, and the green light will turn back on.
- After the green light turns back on, hold the circular button down again, and wait for two beeps this time. Your Rollo should automatically print a self-test.
- After the self-test prints, plug your Rollo’s USB back into your Mac.
*Note: Don’t use extension cords for your Rollo printer and plug it directly into the wall, and you should only use the charging equipment that came with your Rollo printer.
How do I fix the small font on my labels?
Are you having to squint your eyes to make out the font on your label? These steps should help:
- Right-click on your Rollo printer icon in your printer list.
- In your printer settings, click either Printing Preferences > Options for Windows or right-click the printer and select Default paper size for Mac.
- Set the paper size to 100mm x 150mm for a standard 4×6 Rollo label.
How do I stop my labels from reprinting?
Repeatedly printing an old label wastes your supplies and can cause confusion when trying to get the right labels on your right package (You don’t want Sidney Prescott getting Laurie Strode’s order or vice versa). Stop your labels from reprinting by:
- Turning your Rollo off, waiting 30-60 seconds, and turning it back on to clear any pending jobs in your print queue.
- Confirming you have a roll of labels ready to print in your Rollo printer
- Pressing and holding the top, circular button on your Rollo until you hear one beep, then let go. Your label should start moving back and forth and stop at the perforated edge.
- Waiting for the green light on your Rollo to come back on. No repeated labels should print with your new label.
Where else can I check my label settings?
Is the size of your label still printing incorrectly? You can check your label sizes in your ShippingEasy account, and Mac users can check their paper size in ConnectEasy too! To check the label size in your ShippingEasy account, go to Settings > Label Sizes & Printing Options > Labels > Default label size option > 4 x 6.
To check your paper size in ConnectEasy, you’ll:
- Open the ConnectEasy icon from your computer. Click either icon and choose Open ConnectEasy. If it is running, you’ll see the icon in the Menu bar at the top right of your screen.
- If it is disconnected, it’ll look like this.
- Click on the Printers tab. This will show you a list of printers that are recognized by ConnectEasy.
- To the right of each printer are columns for your page’s Width and Height dimensions. Click in each cell to enter a specific dimension, and the changes will save automatically.
Note: Both the width and height fields need a number entered, for these dimensions to apply. - Return to ShippingEasy and try printing your label again.
When should I contact Rollo Support?
If none of these fixes are working, or you’re having trouble finding where some of these features are within your Rollo, we recommend reaching out to Rollo directly.
How do I reprint labels in ShippingEasy?
With your label settings adjusted and your printed fixed, it’s time to reprint those labels over in your Shipment History. All you need to do to reprint your label is go to Shipping > Shipment History and find your label. Once you find your label, you’ll just click the printer icon to reprint your label.
If you aren’t using ConnectEasy, you’ll select the three dots to the right of the printer and download your label to print as a PDF. That’s it!
Note: If these labels have already been printed, the printer icon will change from blue to green.
Conclusion
You’ve cut down on your internet search time, so you’ve been able to give your typing fingers a rest. Your Rollo is no longer printing out old labels, and you’ve been able to reprint labels without tiny text. Your customers all received their correct orders, and you’re able to successfully turn off your Rollo for the night.