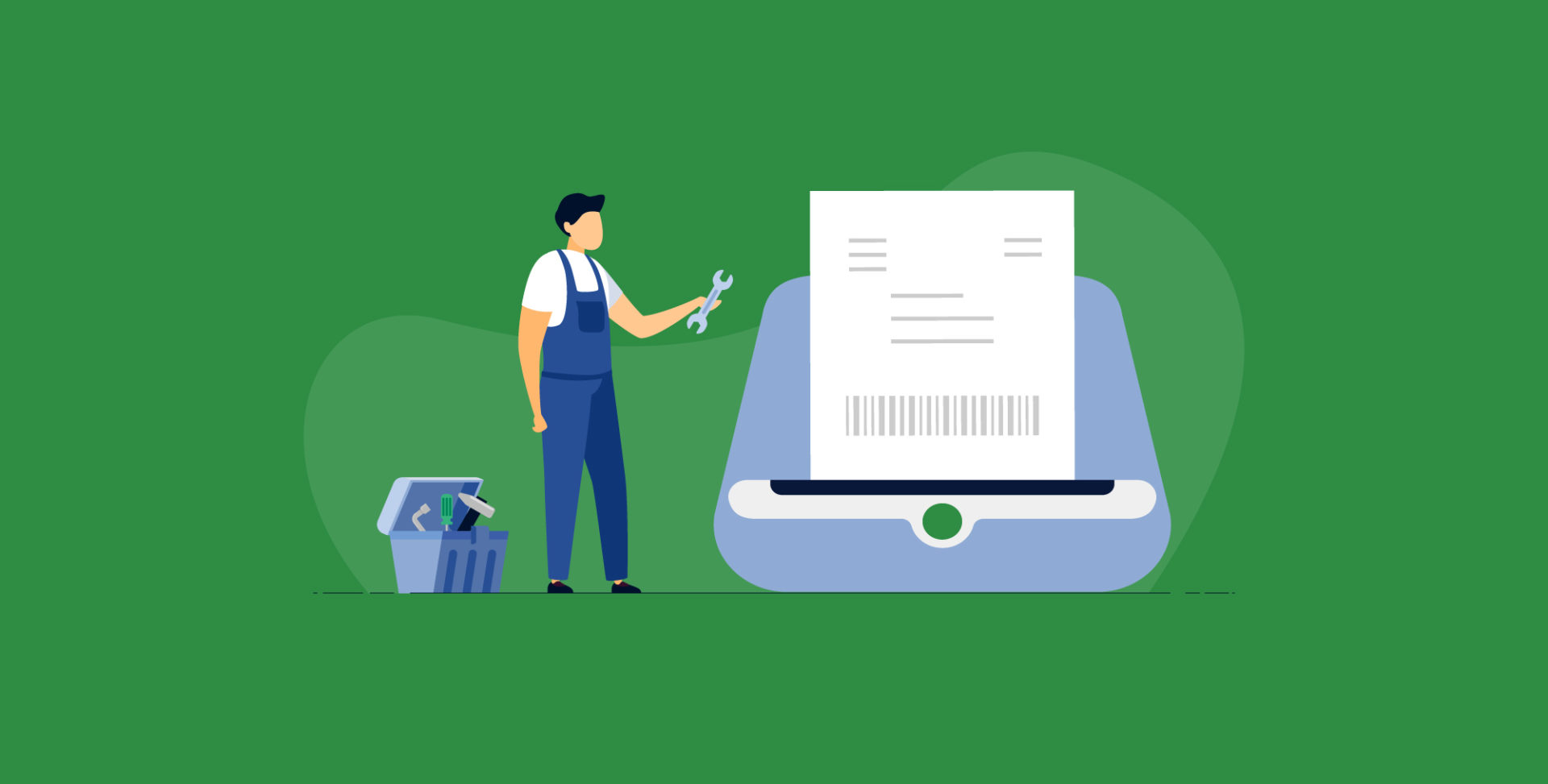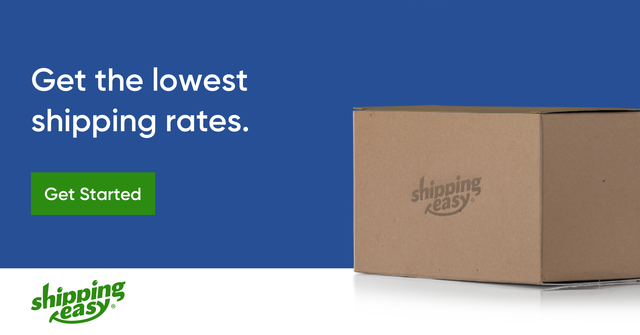This blog is part of a series! Be sure to check out our troubleshooting blogs for both the Zebra Label Printer and Rollo Label Printer.
Table of Contents
- Key Points
- Label Printing with Incorrect Sizes
- Multiple Blank Labels are Printing with Your Label
- Installing the DYMO Drivers
- DYMO LabelWriter Troubleshooting FAQs
- Conclusion
- Recommended Bookmarks
Trying to pinpoint what is causing a label to print incorrectly from your DYMO LabelWriter can be frustrating. With so many settings that could be causing the problem, it’s time-consuming to try to troubleshoot these issues individually. That’s where we come in! We’ve gathered some of the most common fixes and ways to troubleshoot label printing issues. This way, you can narrow down what might be causing your labels to not print properly as well as more information about installing your DYMO’s drivers.
Key Points
- Label sizing issues can potentially be fixed by updating the sizes in your printer settings and in ConnectEasy, for Mac users.
- If multiple blank labels are printing with your label, it’s recommended to attempt to clean your DYMO LabelWriter using the Cleaning Card and/or checking the spool to confirm it’s in place.
- DYMO LabelWriters need to have the correct drivers installed to avoid potential printing problems, and these drivers can be downloaded directly from DYMO’s webpage.
Label Printing with Incorrect Sizes
If your label is printing too small or isn’t filling out the entire page to scale, a computer and/or software update might have caused your paper sizes to revert back to a different size. This can also be caused by the installation of a new printer. To change those sizes back to the 4×6 label size used, follow these steps below for both PC and Mac.
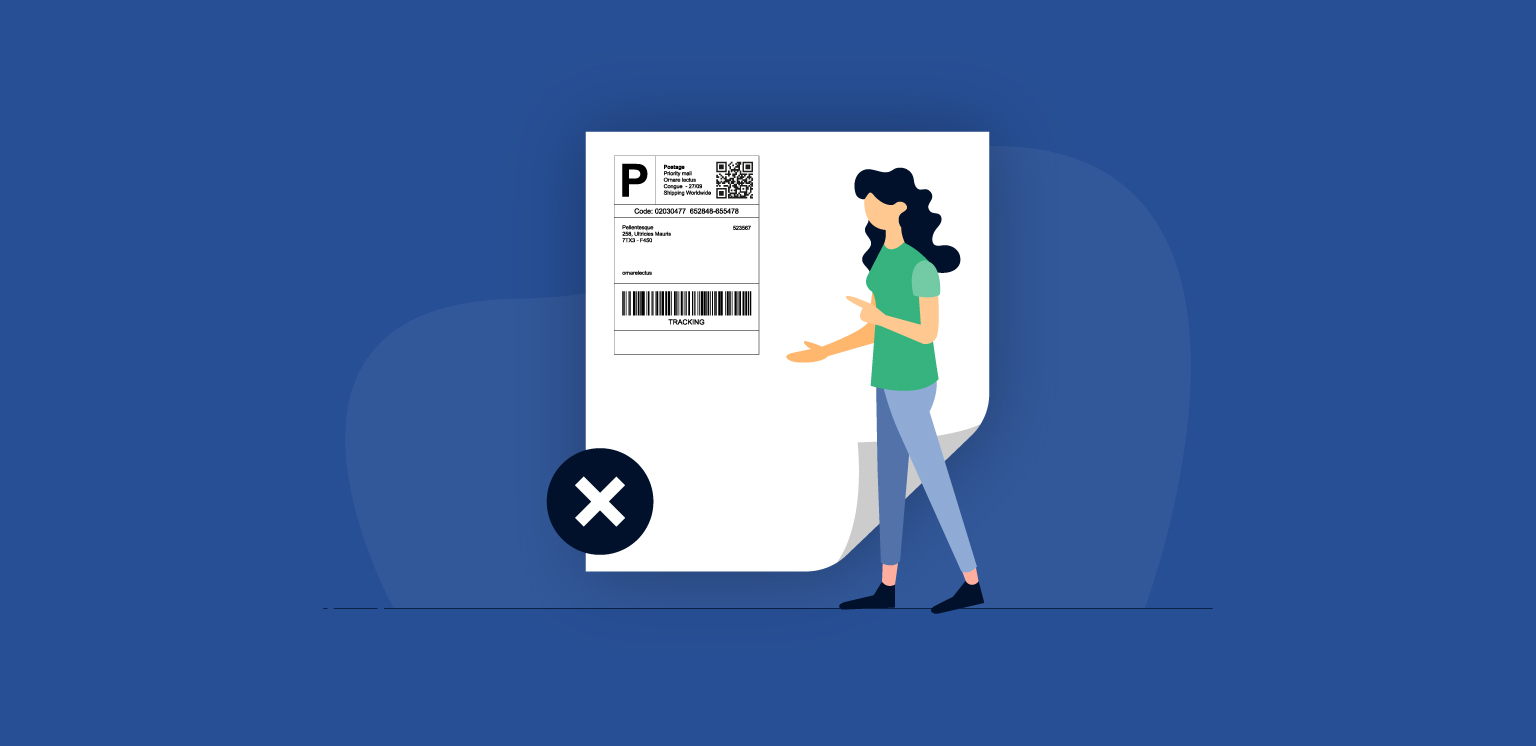
DYMO for PC:
- Go to the Start Menu and open the Control Panel.
- Go to Devices and Printers.
- Locate your DYMO Printer and right-click on the printer’s icon.
- Select Printing Preferences.
- Go to Advanced Options and select your paper size (usually listed as 4×6 or 1744907).
- Click OK and then Apply at the bottom of the Printing Preferences window.
DYMO for MAC:
If labels are printing smaller than expected from the PDF on your web browser, choose your browser from the list for more information on how to update the setting for those paper sizes:
Mac users who use ConnectEasy have the option to update their paper size in the application itself by following these steps:
- Open the ConnectEasy icon from your computer.
- If it’s running, you’ll see the icon in the Menu Bar at the top right of your screen:
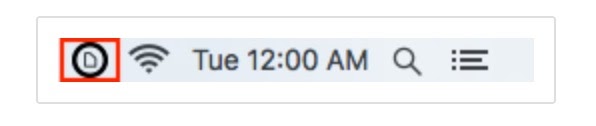
- If it’s disconnected, the ConnectEasy icon will look like the picture below:
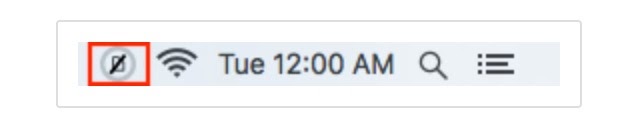
- Click on the Printers Tab. This will show the list of printers that are recognized by ConnectEasy.
- To the right of each printer in your list are columns for the page width and height dimensions. Click in each cell to enter a specific dimension, and these changes will save automatically. Both width and height fields must contain a value for any dimensions to apply.
- Return to ShippingEasy and try printing again. If the size of your label still isn’t correct, and you have already tried updating the size in your browser and printer settings, download the latest drivers from DYMO or reach out to DYMO support at 1-877-724-8324 or through their contact form.
Multiple Blank Labels are Printing with Your Label
If multiple blank labels are coming out with your label, it’s possible the label spool is loose, or the optical sensor is dirty. This can sound a little scary at first read, but we’ve included instructions from DYMO to help you further:
- Loose label spool: It is recommended you re-seat a loose label spool by following the Dymo user guide.
- Dirty optical sensor: If your labels are blurry, smudged, or faded, it’s possible the printer’s head or roller are dirty. This problem can be corrected by feeding the LabelWriter Cleaning Card through the printer two or three times. The Cleaning Card and its instructions are included with your printer.
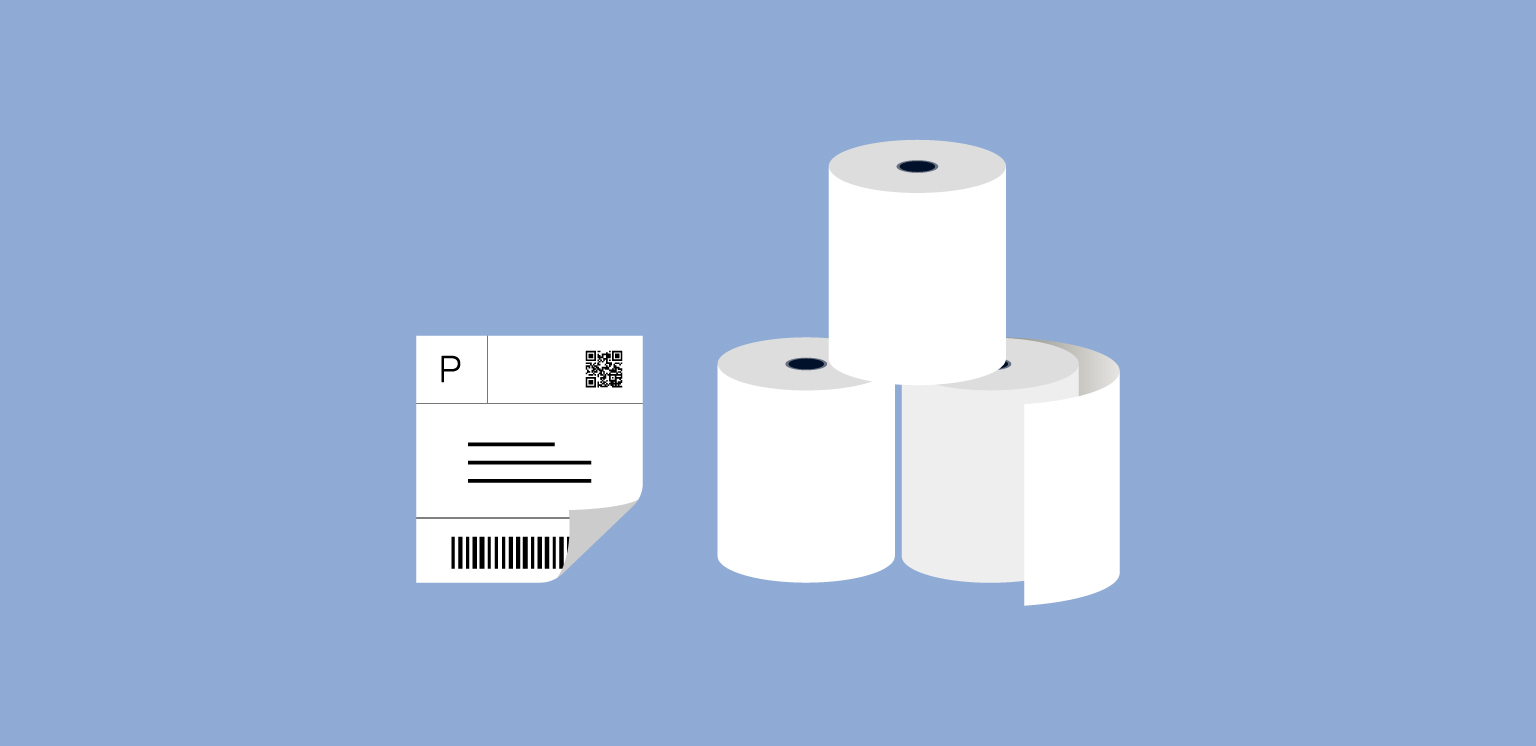
Installing the DYMO Drivers
If you have a DYMO LabelWriter, you’ll need to install the appropriate printer drivers before using it with ShippingEasy. A driver installation window should open when you first connect the printer to your computer. Follow the on-screen instructions to install the printer driver.
If you have installed the Dymo printer driver but can’t print from ShippingEasy, try printing directly from your computer. If you can’t print directly from your computer, try the steps below to reinstall your printer drivers.
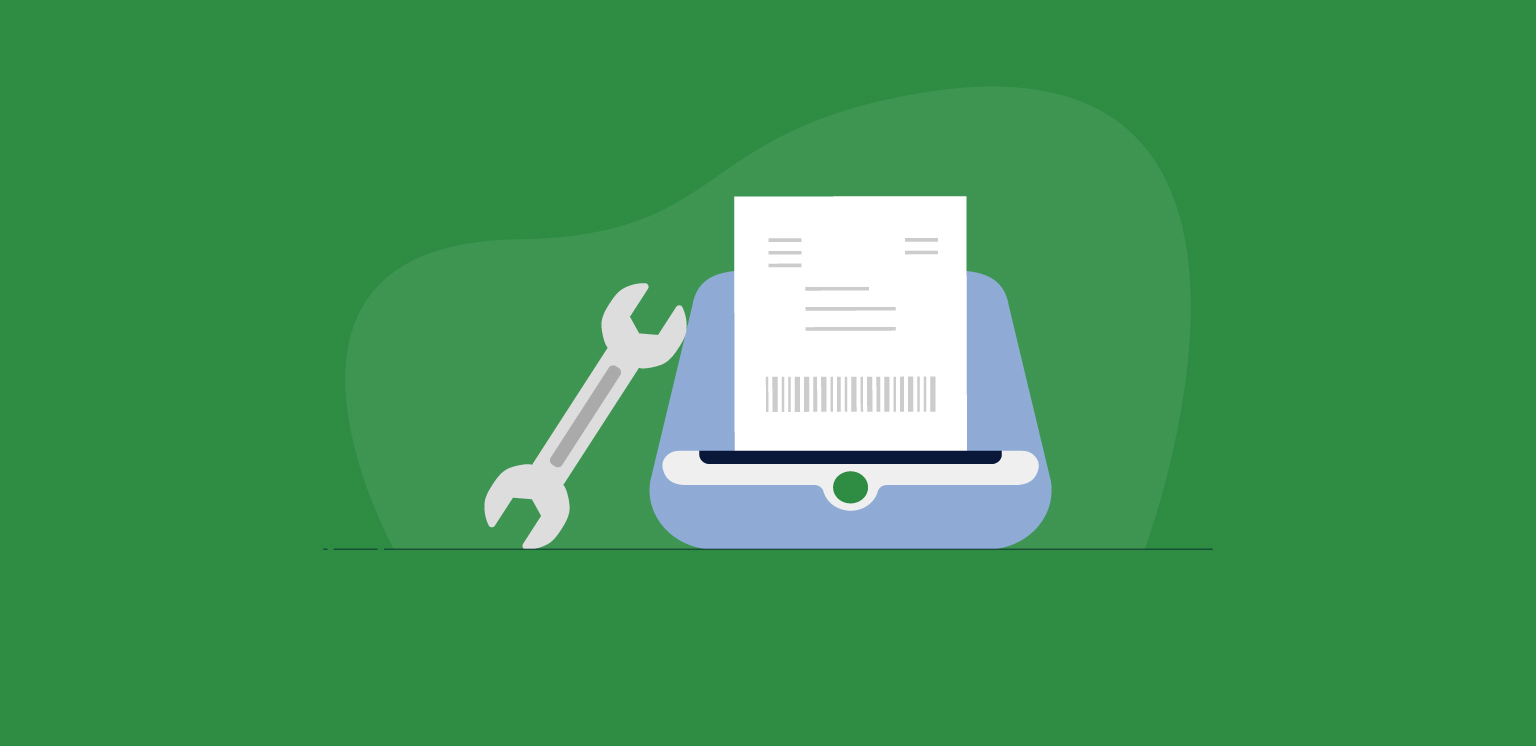
PC:
- Unplug the USB cable from your printer.
- Depending on your version of Windows, open the Start menu and select the Devices and Printers, Printers, or Printers and Faxes option, depending on which version of Windows your computer is currently using.
- A DYMO label writer icon should appear on your screen. Right-click this icon and select Delete or Remove Device. Then, click OK or Yes to delete the driver.
- Reconnect the USB cable to your printer. A driver installation window should automatically open.
- Follow the instructions on-screen as your computer reinstalls the printer.
Mac:
- Unplug the USB cable from your printer.
- Open the Apple menu on your computer and select System Preferences.
- From System Preferences, select Printers & Scanners.
- In Printers & Scanners, locate and select your Dymo printer on the left side, and click the Minus button below to remove it from the list.
- Reconnect the USB cable to your printer. Click the Plus button at the bottom of the Printers list to select and re-setup your printer.
- Your printer should be automatically re-added to your Printers list.
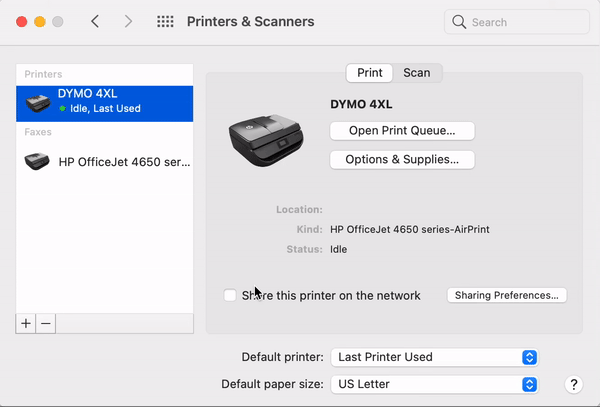
Once the drivers are installed, try printing again from your computer. If you are still unable to print, we recommend reaching out to Dymo support, or your computer manufacturer for further support. DYMO also recommends only using DYMO-brand labels for printing.
DYMO LabelWriter Troubleshooting FAQs
- Where can the paper size be updated for my labels?
- This depends on whether your computer is a Mac or PC. For Mac users, these can be updated in the browser you’re currently using or within the ConnectEasy application. For PC users, you can find these options in your Printer Settings.
- What should I try if blank labels are printing with my label?
- DYMO recommends checking to see if the spool in your printer is securely in place as well as cleaning your printer with the Cleaning Card included with your printer.
- Where do I install the drivers for my DYMO printer?
- If you need to install your drivers or if it appears your drivers need an update, you can find these drivers directly on DYMO’s website.
- What should I do if I am still unable to select a paper size or download the drivers for my printer?
- We recommend reaching out to DYMO support directly at 1-877-724-8324 or through their contact form.
Conclusion
Being a small business often means there isn’t a lot of extra time for troubleshooting. Getting shipments out to your customers is super important, so the label printing process has to run smoothly. That’s why we want to provide you with several common fixes to label printing issues on your DYMO. By adjusting the sizes in your settings and running maintenance, you can avoid some of these issues in the future and understand how to address them if they continue.
Recommended Bookmarks
ConnectEasy Installation Guide
DYMO Downloads: Software, Drivers & User Guides
How to Troubleshoot for the Zebra Label Printer
How to Troubleshoot for the Rollo Label Printer
Looking for more ways to save time? Signup for your 30-day free trial today!